O Chrome OS foi desenvolvido para Chromebook, Chrome bits e Chrome permite e não pode ser instalado em computadores pessoais comuns.
Chromium OS e CloudReady são versões de código aberto do Chrome OS desenvolvidas para instalação em máquinas MAC, Linux e Windows.
Chromium OS e CloudReady que foram criados por Neverware são os mesmos que Chrome OS.
Neste artigo, a versão de código aberto CloudReady do Chrome OS é selecionada para instalação em um ambiente virtualizado usando um aplicativo VMware Virtual Machine.
A versão de código aberto do Chrome OS (CloudReady by Neverware) é a melhor seleção para instalação do Chrome OS em máquina virtual devido aos recursos extras de segurança, proteção, baixo consumo de armazenamento e atualização oferecidos. Nesta seção, é apresentado um processo sistemático detalhado para criar uma máquina virtual na estação de trabalho VMware.
[su_button url=”https://amzn.to/3iWFbob” target=”blank” style=”flat” color=”#ffffff” size=”5″ wide=”yes” radius=”round” icon=”icon: amazon”]Detalhes[/su_button]
Parte A: Instalação do VMware Workstation 16 no sistema operacional Windows
Para a instalação do ChromeOS no Windows PC, é necessária uma estação de trabalho VMware para instalação. Para o guia de instalação, VMware Workstation versão 16, escolha a instalação do ChromeOS no ambiente virtualizado no sistema operacional Windows 10 host. O VMware Workstation versão 16 pode ser baixado no site oficial da VMware.
Passo 1:
Faça o download do VMware Workstation 16 Installer no site oficial do VMware Workstations mencionado acima. Depois de baixar o VMware Workstation 16, execute a instalação e instale o VMware Workstation no sistema operacional host. Clique no botão Avançar para iniciar o processo de instalação da estação de trabalho VMware.

Passo 2:
Marque a caixa Termo e Contrato de Licença e clique em Avançar para prosseguir com o processo de instalação.

Etapa 3:
Selecione o caminho em que deseja instalar o VMware Workstation 16. Marque a caixa mencionada para adicionar as ferramentas do console VMware Workstation no caminho do sistema e clique no botão Avançar.

Passo 4:
Verifique as atualizações do produto na opção de inicialização, o VMware Workstation verificará as atualizações disponíveis em cada inicialização para instalação de atualizações de software. Se você deseja ingressar no programa de experiência do cliente, clique na caixa, caso contrário, deixe-a desmarcada e clique no botão Avançar.

Etapa 5:
Se você deseja adicionar VMware Workstation, o ícone na área de trabalho e no programa do menu Iniciar marque as duas caixas e clique no botão Avançar para prosseguir com a instalação.
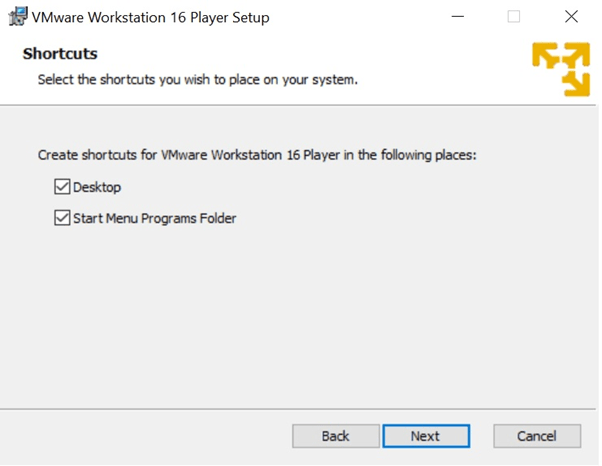
Etapa 6:
A configuração do VMware Workstation foi configurada, clique no botão de instalação para instalação do VMWare Workstation 16 em seu computador.

Etapa 7:
O processo de instalação do VMware Workstation iniciará a instalação em seu sistema e levará algum tempo para a instalação.

Etapa 8:
Depois que o software for instalado com sucesso, clique no botão Concluir para concluir o assistente de instalação.

Parte B: Instalação do Chrome OS (versão CloudReady) na VMware Workstation
O ChromeOS foi desenvolvido tecnicamente para Chromebooks, Chromeblets e dispositivos Chromebit e não pode ser instalado em computadores pessoais comuns que funcionam com Windows, Linux e Mac OS.
Para instalação do Chrome OS nesses dispositivos, a versão de código aberto do Chrome OS (CloudReady) desenvolvida pela Neverware está disponível e pode ser baixada no site oficial da Neverware.
Uma imagem ISO do Open Virtual Appliance (OVA) do Cloud Ready Home Edition V83 no site CloudReady que pode ser baixada e instalada diretamente no VMware Workstation 16.
O processo de instalação passo a passo do Chrome OS no VMware Workstation 16 é apresentado abaixo.
Depois de instalar o VMware Workstation com sucesso em seu sistema seguindo o processo de instalação mencionado acima e fazer o download do arquivo OVA do Chrome OS, você pode instalar o Chrome OS em seu sistema em um ambiente virtualizado usando o VMware Workstation 16.
Passo 1
Clique duas vezes no ícone VMware Workstation na área de trabalho e inicie o aplicativo.

Passo 2
Quando o aplicativo VMware Workstation 16 for aberto, clique na opção Open a Virtual Machine para importar o arquivo OVA no VMWare Workstation 16.

Etapa 3
Selecione o arquivo de origem OVA do CloudReady Home Edition no caminho de download e clique no botão Abrir para prosseguir com a instalação do Chrome OS.

Passo 4
Uma tela pop-up solicitará a escolha do nome da Máquina Virtual e o caminho de armazenamento local no qual você deseja salvar os arquivos da máquina virtual.

Etapa: 5
Depois de fornecer o nome da máquina virtual, clique no botão Procurar e selecione o caminho para salvar os arquivos da máquina virtual.

Etapa: 6
Após selecionar o caminho de armazenamento, clique no botão Importar para importar o arquivo CloudReady OVA e instalação do Chrome OS.

Etapa: 7
Depois de clicar no botão de importação, o Chrome OS iniciará a instalação. Levará vários minutos para a instalação

Etapa: 8
Após importar o Chrome OS (arquivo CloudReady OV), uma máquina virtual com o nome ChromeOS aparecerá no aplicativo VMWare Workstation conforme mencionado abaixo na imagem.

Etapa: 9
Clique na opção “Editar configuração da máquina virtual” para a configuração da configuração da máquina virtual.

Passo: 10
Para memória, a alocação clica em “Memória” e atribui memória à Máquina Virtual. Recomenda-se alocar 50% de memória da máquina host para o Gust OS. Neste cenário de artigo, a máquina Host contém 4 GB de memória principal e 2 GB de memória serão alocados para a máquina virtual Chrome OS.

Etapa: 11
Na próxima etapa, a configuração de rede para máquinas virtuais está presente.
Adaptador de rede para máquina virtual definido como modo em ponte e a replicação da conexão de rede física escolherá como configuração de rede para a máquina virtual.
A máquina virtual do Chrome OS usará a mesma configuração de adaptador de rede da máquina host.

Etapa: 12
Depois de concluir a configuração da máquina virtual, clique na opção “Play Virtual Machine” para iniciar a máquina virtual do Chrome OS.

Etapa: 13
Ao iniciar a máquina virtual do Chrome OS, a tela de boas-vindas do Chrome OS aparecerá.

Etapa: 14
Clique no botão “Vamos lá” na tela de boas-vindas do Chrome OS e o Chrome OS solicitará conectividade de rede. Selecione a rede apropriada.

Passo: 15
Na próxima tela, em “Configurar opção de endereço IP automaticamente” para alocação automática de endereço IP para a máquina virtual.

Etapa: 16
Clique na opção “Adicionar outra rede Wi-Fi” e selecione a rede sem fio disponível para conectividade com a Internet da máquina virtual Chrome OS.

Passo: 17
A configuração da rede Wi-Fi solicitará o provisionamento do SSID da rede sem fio disponível, Forneça o SSID da rede sem fio disponível, selecione a configuração de segurança (WPA-PSK), forneça a senha de segurança do Wi-Fi e clique no botão Conectar para conectar a conexão sem fio.

Passo: 18
após conectividade bem-sucedida de conexão com a Internet, Chrome OS, bem como para coleta de dados. Clique no botão “CONTINUAR” para prosseguir.

Passo: 19
O Chrome OS solicitará o provisionamento da Conta do Google para fazer login no Chromebook para Chrome OS, forneça uma conta do Google para fazer login no Chromebook.

Passo: 20
depois de fornecer sua conta do Google, forneça uma senha da conta do Google para fazer login no Chromebook e clique no botão “Avançar”.

Passo: 21
Todas as mensagens de conjunto serão exibidas, mostrando que você fez login com sucesso no seu Chromebook e o Chrome OS foi instalado com sucesso na máquina virtual VMware Workstation.

Etapa: 22
A tela de agradecimento do Chromebook aparecerá como uma confirmação da instalação bem-sucedida do Chrome OS em uma máquina virtual. Clique no botão “Começar” para iniciar o Chrome OS.

Passo: 23
A tela da área de trabalho do Chrome OS aparecerá com o botão Iniciar e o botão do navegador do Chrome.

Passo: 24
Clique no botão “Iniciar” na parte inferior esquerda da tela, Arquivos, Câmera, Opções de configuração aparecerão na tela junto com uma caixa de pesquisa.

Passo: 25
Clique na opção “Arquivos” para visualizar seus arquivos, a Pasta de Download também aparece em Meus Arquivos

Passo: 26
Para alterar as configurações de rede, Bluetooth, aplicativos e dispositivos do Chrome OS, clique na opção “Configurações” na tela principal do Chrome OS.
Recomendações:
O Chrome OS do Google foi projetado principalmente para Chromebook, Chromeblets e Chromebits, que são dispositivos especiais e não podem ser instalados em computadores convencionais com Windows, Mac e Linux.
CloudReady é uma versão de código aberto do Chrome OS que é desenvolvida nativamente pela Neverware e tem uma semelhança com o Chromium OS (do Google), que é uma versão de código aberto do Chrome OS para instalação em máquinas Windows, Mac e Linux.
Versão de código aberto do Chrome OS (CloudReady e Chromium OS) desenvolvida com a intenção de trazer velocidade, facilidade de gerenciamento e recursos de segurança estendidos para computadores pessoais ou hardware baseado em Mac.
Para maior eficiência, é recomendável instalar o Chrome OS (CloudReady ou Chromium) como um único SO na máquina em vez de usar uma máquina virtual. Deve ser evitado o uso de um ambiente de máquina virtual para casos de uso de produção.
A versão atualmente disponível do CloudReady V83 não tem suporte para Oracle VM VirtualBox devido a algumas incompatibilidades gráficas, portanto, é recomendável instalar o Chrome OS (CloudReady ou Chromium OS) usando o VMware Workstation em vez do Oracle VM VirtualBox.
[su_button url=”https://amzn.to/3uSmRSr” target=”blank” style=”flat” color=”#ffffff” size=”5″ wide=”yes” radius=”round” icon=”icon: amazon”]Detalhes[/su_button]
Links alternativos e outros links úteis para baixar e instalar o Chrome OS são os seguintes:
- Faça o download e instale a ISO do Chrome OS a partir deste link
- Baixe o Chrome para empresas



